Excel pro potřeby filtrování dat nabízí řadu možností – vedle automatického a rozšířeného filtru či filtrování pomocí kontingenčních tabulek nebo pomocí nástroje PRŮŘEZ lze využít i funkci FILTER.
Řada uživatelů Excelu bohužel tuto funkci nevyužívá. Především proto, že o její existenci nevědí nebo proto, že neznají základní postup jejího využití.
V několika jednoduchých cvičeních si ukážeme možnosti této funkce. Její síla spočívá zejména v tom, že umožňuje dynamické filtrování dat, kdy při změně vstupních dat automaticky aktualizuje výsledek filtrace.
Základní využití funkce FILTER
Funkci Filter můžeme využít pro filtrování dat zapsaných v pracovním listu. Více možností nám nabídne tehdy, když data v pracovním listu změníme na objekt TABULKA, který zajišťuje automatické hlídání rozsahu dat při aktualizaci hodnot.
- Označíme oblast dat v pracovním listu a na kartě VLOŽENÍ klepneme na tlačítko TABULKA. V dialogovém okně VYTVOŘIT TABULKU ponecháme aktivní volbu TABULKA OBSAHUJE ZÁHLAVÍ a potvrdíme klepnutím na tlačítko OK.
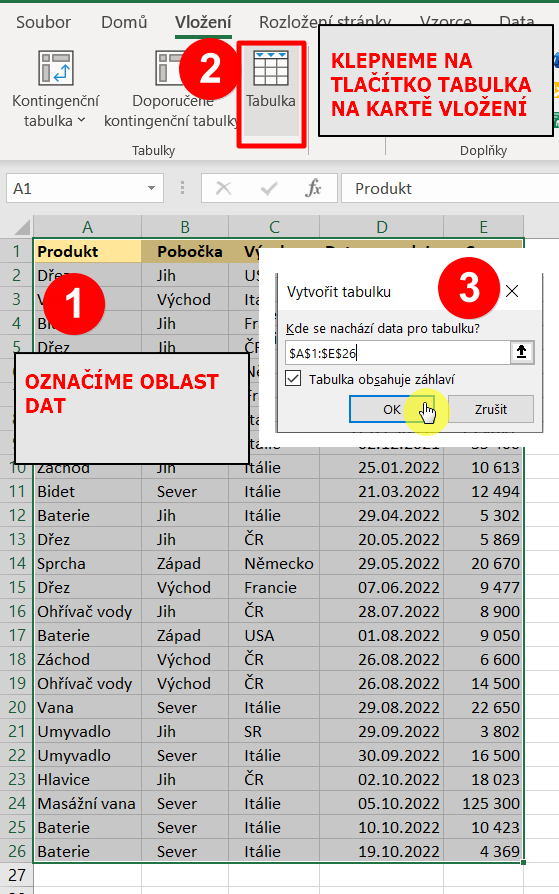
2. Excel vytvoří z dat objekt TABULKA, což poznáme například tak, že po klepnutí na libovolnou buňku dat Excel zobrazí kartu NÁVRH TABULKY, ve které můžeme změnit vzhled a chování této tabulky dat.
V našem případě změníme název – Excel standardně nastavuje název Tabulka1, Tabulka2…
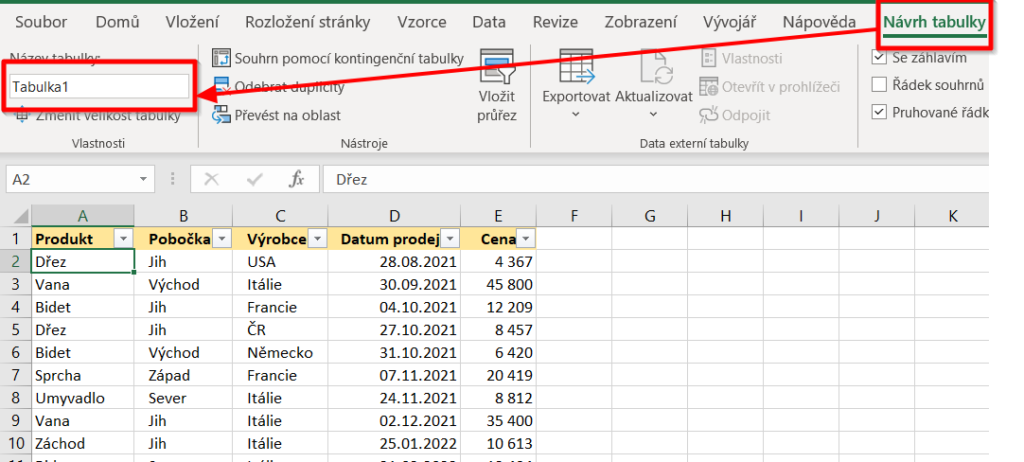
3. Název tabulky změníme přepsáním na SORTIMENT. Snažíme se názvy tabulek zvolit tak, aby stručně vyjadřovaly obsah dat obsažených v tabulce.
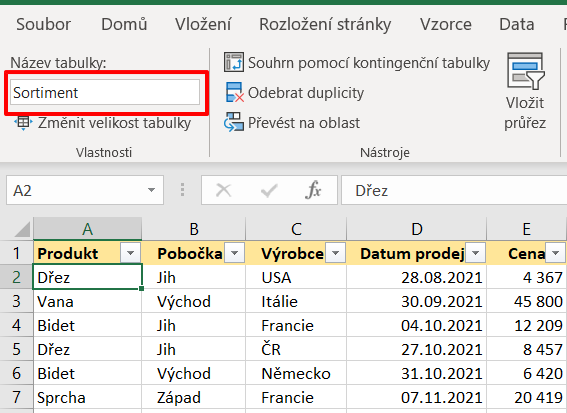
4. Do volné buňky zapíšeme =FILTER( a klepneme myší na levý horní roh první buňky tabulky. Excel zapíše do funkce FILTER název tabulky dat SORTIMENT.
Název tabulky ale můžeme samozřejmě zapsat i pomocí klávesnice.
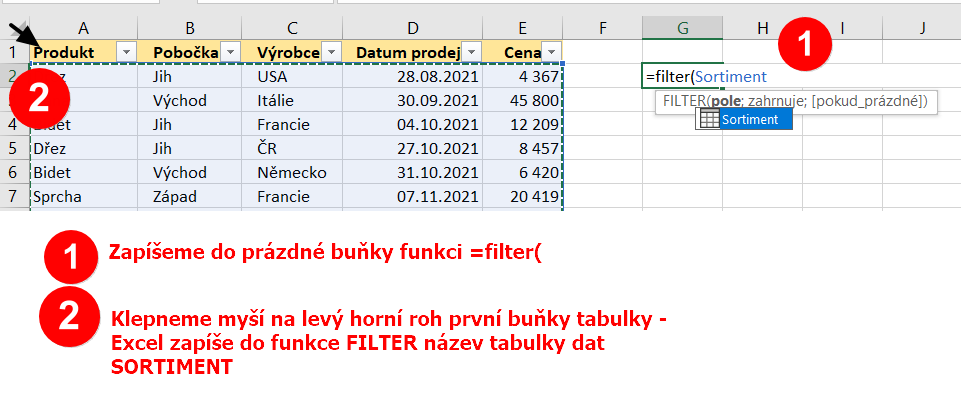
5. V dalším kroku zapíšeme druhý argument funkce, což bude výběrová podmínka, kterou Excel použije pro filtrování dat.
V našem příkladu budeme požadovat vyfiltrovat všechny produkty vyrobené v ČR, tedy ty záznamy, pro které je ve sloupci VÝROBCE zapsána hodnota ČR.
Klepneme kurzorem myši na horní okraj záhlaví sloupce VÝROBCE – Excel zapíše do druhého argumentu funkce odkaz SORTIMENT[Výrobce] a následně dopíšeme =“ČR“
Alternativně můžeme druhý argument zapsat přímo pomocí klávesnice v podobě Sortiment[Výrobce]=“ČR“
Zápis funkce potvrdíme stiskem klávesy ENTER.

6. Výsledek filtrace Excel zobrazí tak, že buňka se zadanou funkcí FILTER představuje první buňku výsledné tabulky hodnot.
Pokud ve výsledku nejsou některé odnoty naformátovány stejně jako v tabulce SORTIMENT, můžeme snadno formátování nastavit nebo zkopírovat – ideálně pro celý sloupec.
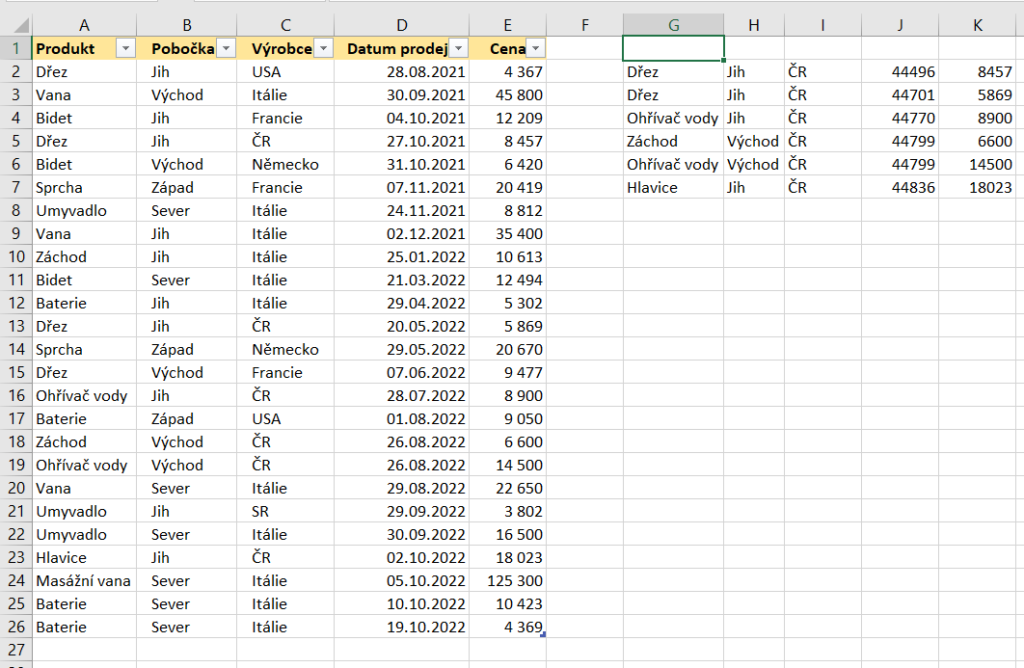
7. Doplnění záhlaví sloupců – ve výsledku filtrace chybí záhlaví sloupců.
Toto záhlaví můžeme snadno zkopírovat tak, že do první buňky chybějícího záhlaví zapíšeme znak „=“ a pak klepneme kurzorem myši na levý okraj první buňky záhlaví zdrojové tabulky dat SORTIMENT.
Tímto způsobem provážeme záhlaví zdrojové tabulky se záhlavím vyfiltrovaných dat. Pokud změníme název nějakého sloupce v tabulce SORTIMENT, změní se automaticky i název sloupce ve výsledné tabulce vyfiltrovaných dat.
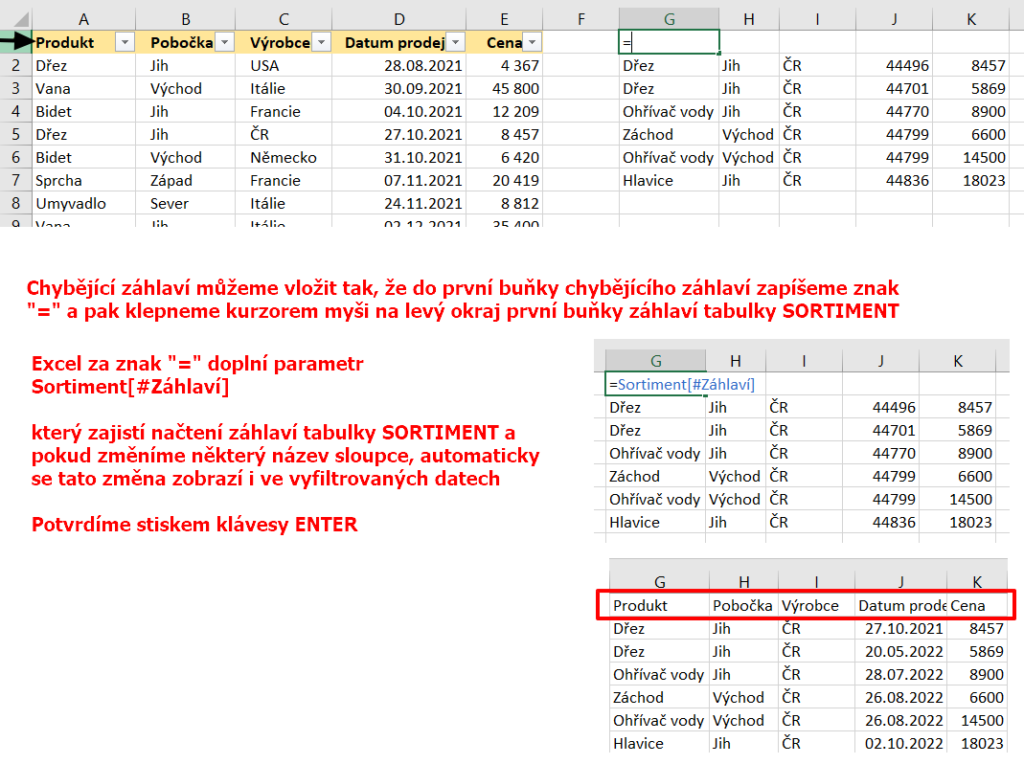
8) automatická aktualizace výsledku filtrace – pokud dojde ka tualizaci dat v tabulce SORTIMENT, funkce FILTER automaticky aktualizuje výsledek filtrování – máme tedy zajištěno, že výsledná tabulka vždy zobrazuje skutečně správné výsledky.
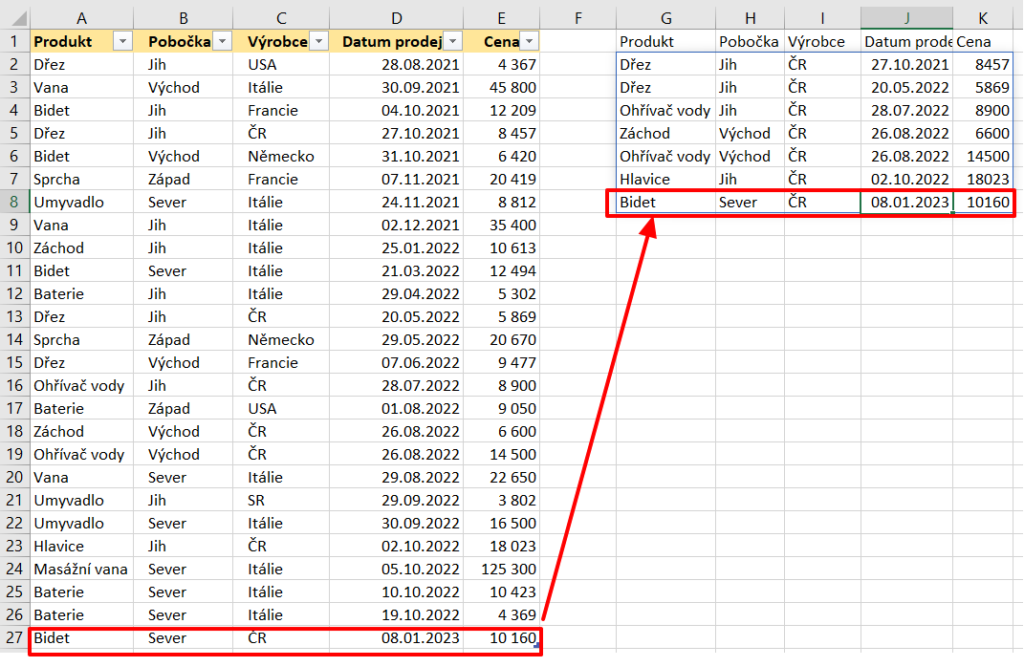
Pro rychlé seznámení s funkcí FILTER si můžete stáhnout sešit s příkladem z tohoto postupu



