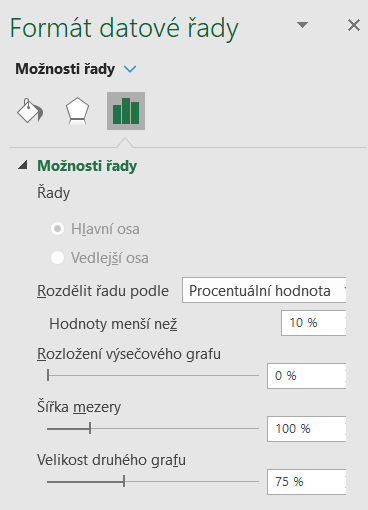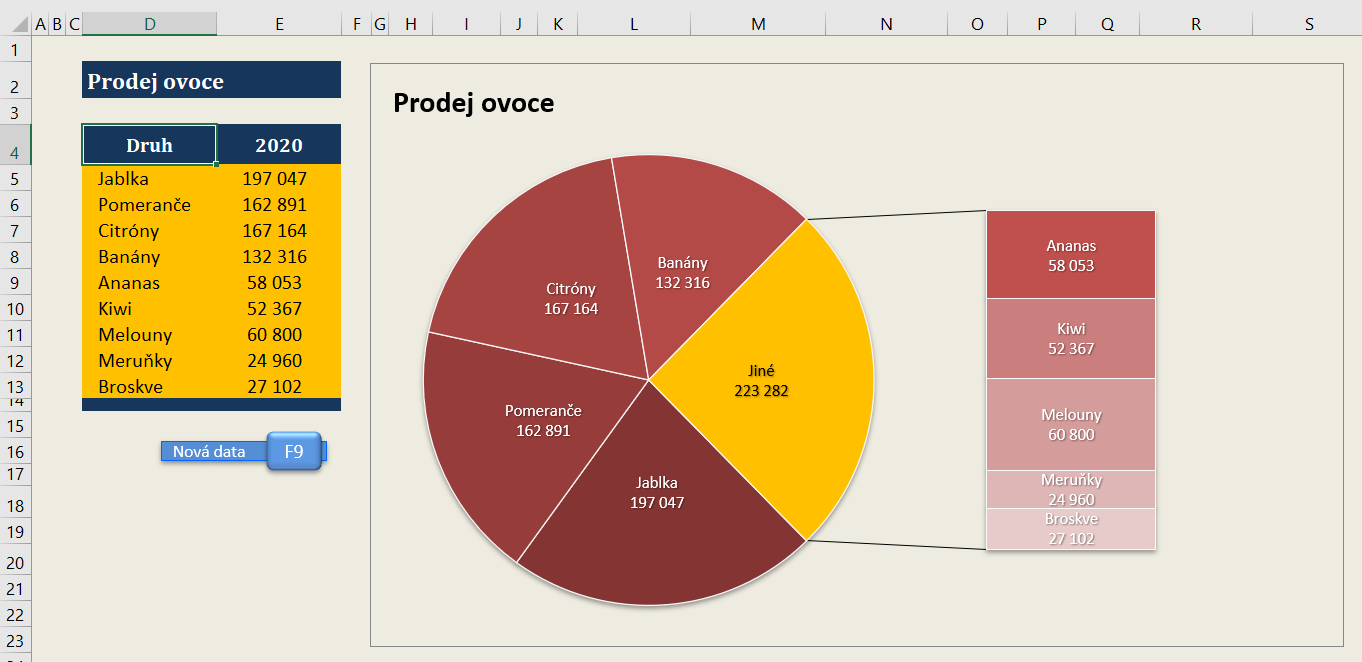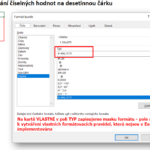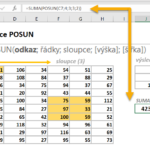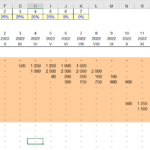Některé typy grafů nelze kombinovat – nepodaří se nám například vytvořit graf obsahující prostorové a dvojrozměrné typy. Nejedná se o nedostatek Excelu, ale spíše o pojistku před prezentací dat způsobem, který by mohl vést k chybnému vnímání hodnot.
Na druhou stranu máme k dispozici několik druhů „pseudo-kombi-grafů“, kdy výsledný efekt grafu složeného ze dvou různých typů je dosažen standardním nastavením formátu. Nejčastěji je používán výsečový (nazývaný také často „koláčový“) graf s dílčími pruhy nebo dílčí výsečí, který umožňuje prezentovat v jednom grafu
- hodnoty velmi malé společně s hodnotami velkými
nebo - umožňuje snížit počet výsečí v grafu sloučením některých položek do skupiny.
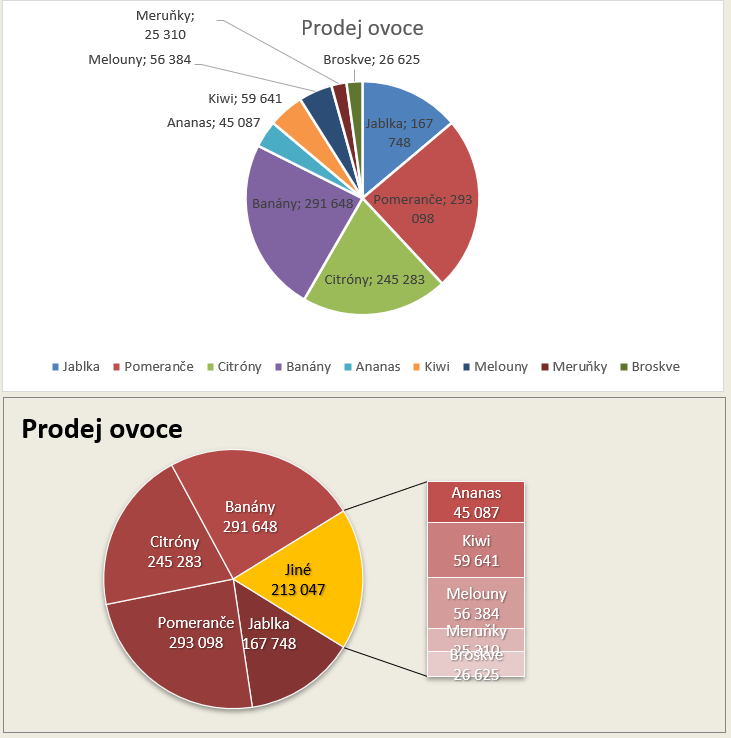
Následujícím postupem se úspěšně vyhneme častému nešvaru, kdy uživatelé vytvoří graf s tak velkým množstvím výsečí, že je zcela nepřehledný:
- V listu vyberte data, která chcete zobrazit ve výsečovém grafu
- Na kartě Vložení klepněte ve skupině Grafy na tlačítko Výsečový a pak v galerii klepněte na položku Výsečový s dílčí výsečí nebo Výsečový s dílčími pruhy.
Nyní musíme určit, které datové řady se mají zobrazovat pomocí dílčích pruhů nebo výsečí:
- Klepněte na graf.
- Na kartě Formát ( ve starších verzích Nástroje grafu | Rozložení ) ve skupině Aktuální výběr klepněte na šipku rozevíracího seznamu Prvky grafu a potom klepněte v seznamu na název datové řady.
- Klepněte na tlačítko Formátovat výběr.
- V dialogovém okně Formát datové řady aktivujte v levé části kartu Možnosti řady a v pravé části ve skupinovém rámečku Rozdělit řadu podle klepněte na variantu způsobu výběru položek pro zobrazení ve vedlejším grafu:
- Umístění: tuto volbu použijte tehdy, když jste seřadili ve vstupních datech záznamy a chcete určitý počet posledních záznamů zobrazit pomocí vedlejšího grafu.
- Hodnota: tuto volbu použijte tehdy, když chcete zobrazit pomocí vedlejšího grafu všechny položky s nižší hodnotou než vámi zadané minimum.
- Procentuální hodnota: tato volba je podobná předchozí, pouze nezadáváte minimální hodnotu v absolutním vyjádření, ale v procentech celkové sumy hodnot – například nastavením argumentu na hodnotu 10% určíte, že ve vedlejším grafu budou zobrazeny všechny položky, jejichž podíl na celku je menší než jedna desetina.
- Vlastní: po nastavení této volby musíte klepnout v grafu na výseče, představující položky, které chcete zobrazit ve vedlejším grafu – tato volba se tedy používá tehdy, když chcete vytvořit souhrnnou skupinu jinak než na základě číselných hodnot. Jakmile označíte výseč klepnutím, zobrazí se v dialogovém okně rozbalovací seznam Bod patří do, ve kterém zvolíte pro zobrazení položky ve vedlejším grafu variantu Druhý graf.
- Chcete-li změnit mezeru mezi grafy, ve skupinovém rámečku Šířka mezery můžete přetažením jezdce zvětšit nebo zmenšit hodnotu, nebo zadejte požadované číslo do pole procenta – hodnota představuje šířku mezery jako procento šířky vedlejšího grafu.
- Chcete-li změnit velikost vedlejšího grafu, změňte pod polem Velikost druhého grafu aktuální hodnotu – hodnota představuje velikost vedlejšího grafu jako procento velikosti hlavního grafu.