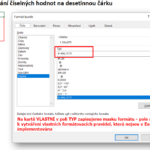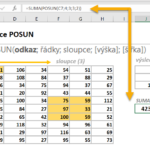Velmi častým problémem, kterému musíme čelit při práci s grafy, je nalezení vhodného způsobu zápisu kalendářních dat v popiscích osy kategorií (osy X).
Pokud jsou datové body umístěny blízko sebe, dochází k jejich optickému sloučení. Následujících několik tipů nám může pomoci při řešení této situace:
- Otočení popisků.
- Zobrazení pouze n-tého popisku.
- Změna formátu kalendářního data.
- Odsazení dne, měsíce a roku do samostatných řádků.
Otočení popisků
Starší verze Excelu
- Klepnutím aktivujte graf.
- V kartě Nástroje grafu | Rozložení vyberte v seznamu prvků grafu ve skupině Aktuální výběr položku Vodorovná osa (kategorie).
- Klepněte na tlačítko Formátovat výběr.
- V dialogovém okně Formát osy nastavte v kartě Zarovnání v seznamu Směr textu možnost Otočit veškerý text nebo nastavte pomocí hodnoty Vlastní úhel směr zápisu.
Novější verze Excelu
- Klepnutím aktivujte graf.
- V kartě Formát vyberte v seznamu prvků grafu ve skupině Aktuální výběr položku Vodorovná osa (kategorie).
- Klepněte na tlačítko Formátovat výběr.
- V dialogovém okně Formát osy nastavte v kartě Zarovnání v seznamu Směr textu možnost Otočit text o 270.
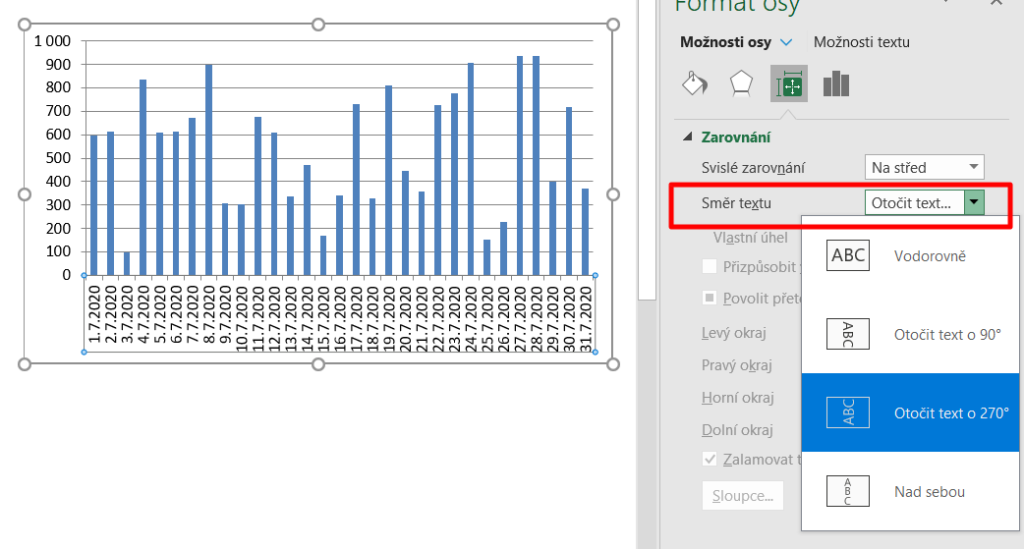
Zobrazení pouze n-tého popisku
Starší verze Excelu
- Klepnutím aktivujte graf.
- V kartě Nástroje grafu | Rozložení vyberte v seznamu prvků grafu ve skupině Aktuální výběr položku Vodorovná osa (kategorie).
- Klepněte na tlačítko Formátovat výběr.
- V dialogovém okně Formát osy nastavte v kartě Možnosti osy hodnotu přepínače Hlavní jednotka na variantu Pevné a zadejte hodnotu kroku – například 5 pro zobrazení každého pátého popisku.
Novější verze Excelu
- Klepnutím aktivujte graf.
- V kartě Formát vyberte v seznamu prvků grafu ve skupině Aktuální výběr položku Vodorovná osa (kategorie).
- Klepněte na tlačítko Formátovat výběr.
- V dialogovém okně Formát osy nastavte v kartě Možnosti osy hodnotu přepínače Hlavní jednotka na variantu Dny a zadejte hodnotu kroku – například 5 pro zobrazení každého pátého popisku (dne).
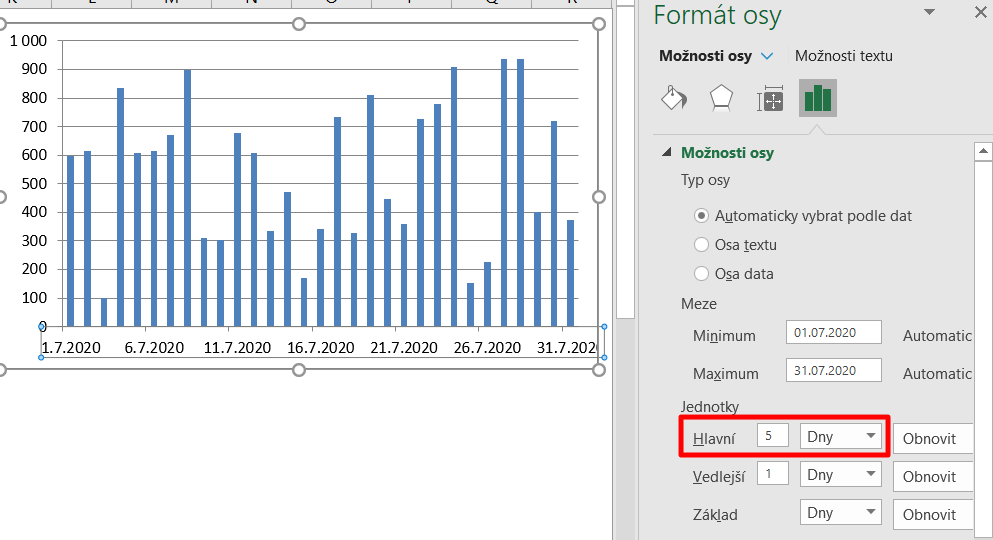
Změna formátu kalendářního data
Starší verze Excelu
- Klepnutím aktivujte graf.
- V kartě Nástroje grafu | Rozložení vyberte v seznamu prvků grafu ve skupině Aktuální výběr položku Vodorovná osa (kategorie).
- Klepněte na tlačítko Formátovat výběr.
- V dialogovém okně Formát osy nastavte v kartě Číslo typ formátu buď výběrem vhodné varianty v seznamu Typ nebo zápisem masky formátu do textového pole Kód formátu a následným klepnutím na tlačítko Přidat.
Novější verze Excelu
- Klepnutím aktivujte graf.
- V kartě Formát vyberte v seznamu prvků grafu ve skupině Aktuální výběr položku Vodorovná osa (kategorie).
- Klepněte na tlačítko Formátovat výběr.
- V dialogovém okně Formát osy nastavte v kartě Číslo typ formátu buď výběrem vhodné varianty v seznamu Typ nebo zápisem masky formátu do textového pole Kód formátu a následným klepnutím na tlačítko Přidat.
Možné typy formátů (24.8.2011)
d.m 24.8.
d-mmmm 24.srpen
mm/d 08/24
d.mmmmm 24.s
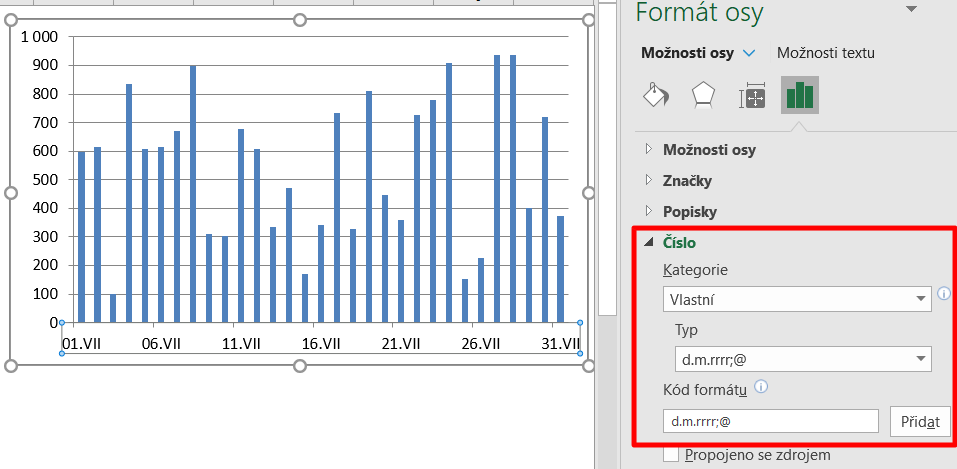
Odsazení dne, měsíce a roku do samostatných řádků.
Do oblasti dat vložíme pomocný sloupec se vzorcem, který datum (v našem příkladu v buňce A1) převede na text zapsaný do tří řádků pod sebou. Oddělení do jednotlivých řádků je zajištěno pomocí znaku ASCII 10 a naformátování hodnoty měsíce do vhodného tvaru pomocí funkce HODNOTA.NA.TEXT.
=DEN(A2)&“.“&ZNAK(10)&HODNOTA.NA.TEXT(DATUM(ROK(A2);MĚSÍC(A2);1);“m“)&“.“&ZNAK(10)&ROK(A2)
nebo jednodušeji
=DEN(A2)&“.“&ZNAK(10)& MĚSÍC(A2)&“.“&ZNAK(10)&ROK(A2)
Graf vytvoříme nad sloupcem dat a popisky ve sloupci s pomocným vzorcem.
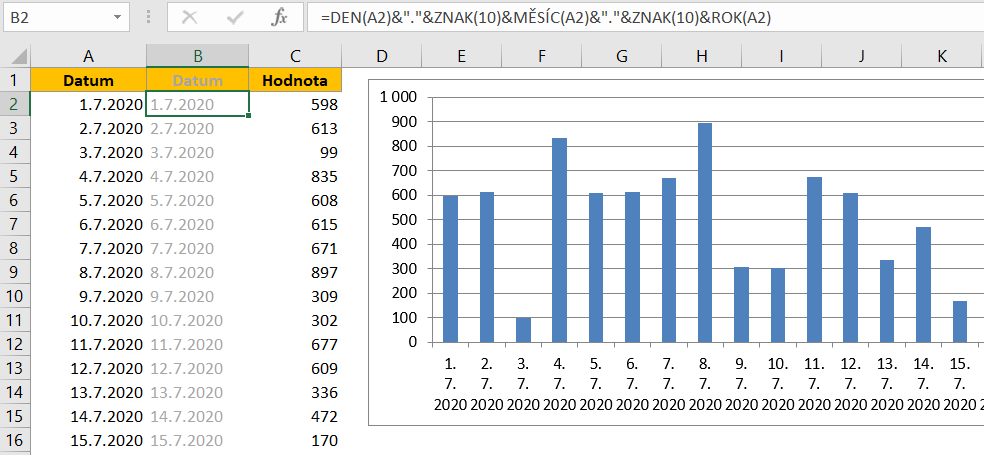
sešit Excelu s řešenými příklady si můžete stáhnout zde: